ノートパソコンが
- 熱くなりすぎる
- ブゥーンという異音が鳴る
- 急にシャットダウンする
などの不具合が出始めたら、ホコリや手垢などの汚れが原因かもしれません。
ノートパソコンは定期的に掃除しないと、調子が悪くなるほか、最悪の場合、発火する危険性もあるので気をつけましょう。
ここでは、ノートパソコンの掃除方法を中心に必要な道具や注意点などを紹介していきます。
分解しない掃除から、ノートパソコンの分解掃除のやり方までまとめたので、ぜひ参考にしてくださいね。
ただしノートパソコンの分解は自己責任ですよ!不安な方はメーカーやPC専門店が行うクリーニングサービスを利用してください!
ノートパソコンの汚れの種類や原因

ノートパソコンの汚れは主に、『ホコリ』や『食べかす』『手垢』です。
ディスプレイや内部にはホコリ、キーボードにはホコリだけでなく食べかすが詰まっています。
パソコンは常に熱が発生しているため、熱を冷ますために外気を取り込んで冷やしているのですが、同時にホコリも吸い込んでしまうんです。
特に、ノートパソコンの内部にホコリが入り込んでしまうと、換気しづらくなってしまうので内部の熱を放出できなくなり、再起動を繰り返す、急に画面が暗くなるというように、パフォーマンスが低下するなどの症状が出てきます。
キーボードやディスプレイは、手垢や食べかすで汚れています。
掃除しないとキーが押せなくなったり菌が繁殖してしまったりするので、定期的に掃除して汚れを取り除きましょう。
ノートパソコンの掃除に必要な道具

ノートパソコンの掃除に必要な道具は以下のとおり。
用意するもの
- マスクやゴーグル
- ドライバー
- エアダスター
- 帯電防止ブラシ
- 綿棒
- 無水エタノール(アルコール)
- 布
- ハンディモップ
- 液晶クリーナー
ノートパソコンのホコリを吹き飛ばすのにエアダスターが便利です。可燃性のエアダスターの場合、タバコなどの火気には注意しましょう。
かなりホコリが舞うので、マスクやゴーグルは必須です。
ホコリを払うのに使うアイテムは帯電防止ブラシでもOKです。100均でも手に入りますよ。
キーボードは細かいところを拭くのに綿棒があると便利です。無水エタノールを少量染みこませて拭きましょう。
ディスプレイは液晶専用のクリーナーを用意してくださいね。
【簡単】分解なしのノートパソコンの掃除方法

ノートパソコンを分解せずに掃除する方法を紹介していきます。
キーボードやディスプレイ部分のホコリ、手垢汚れの除去がメインになるため、道具を揃えれば簡単に掃除できます。
ノートパソコンのキーボード掃除をする際、ホコリが舞うため、ディスプレイは最後に掃除しましょうね。
キーボードの掃除

ノートパソコンのキーボードには、ホコリや食べかすなどのゴミが挟まっているので、エアダスターを使って飛ばしていきましょう。※掃除機で吸うのもありですね。

かなりホコリが舞うので、換気しにくい部屋で掃除する場合は、100均にも売っているジェルクリーナーがおすすめです。
キーボードの上に乗せて少し押さえるようにしてホコリをくっつけていきましょう。

手垢などの汚れの場合、布に無水エタノール(アルコール)を少し染みこませてやさしく拭き取ってください。
キーボードの溝などの汚れは綿棒に無水エタノールを染みこませて取っていきましょう。消毒にもなります。
(関連記事:キーボードの掃除方法。分解なし・水洗いなど徹底解説)
ディスプレイ、外側の掃除

実は、1番最初にディスプレイを掃除していたのですが、キーボードをエアダスターを使って掃除した際に、ホコリがまたディスプレイに付いてしまって二度手間だったので、ディスプレイは最後に掃除するのがおすすめです。

最初に、ハンディモップ、または帯電ブラシでホコリを取っていきましょう。
先にクリーナーで拭いてしまうと、汚れを引きずってディスプレイが傷つく恐れがあるので注意してください。

ホコリが取れたら、液晶専用クリーナーを使ってディスプレイを拭きます。

最後に、ノートパソコンの外側全体を拭いて、デスク周りのホコリも掃除して完了です。
ノートパソコンの分解掃除のやり方【自己責任】
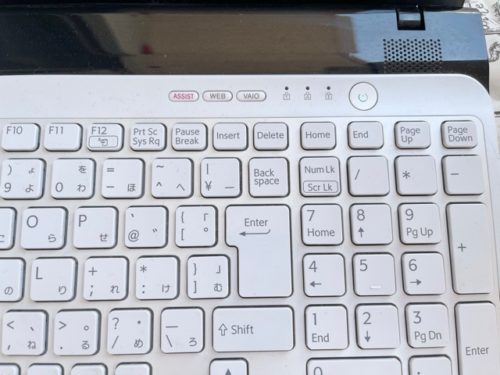
ノートパソコンは分解すると故障・トラブルの原因になること、そしてメーカー保証の対象外になるため、自己責任で行ってくださいね。※内部の分解掃除が難しい場合は専門業者のクリーニングサービスを利用しましょう。
それでは、分解掃除の手順を紹介していきます!
まずは電源を切り、裏面のバッテリーを外す

電源を切り、コンセントにつないでいる場合は電源プラグを抜きます。
本体に電気が少し残っていることがあるので30分くらい置いてから分解しましょう。

裏面にあるバッテリーを外したら、取扱説明書に従ってネジを外し、ノートパソコンを分解していきましょう。
裏面のカバーを外し、内部が見える状態に
機種によって外し方にコツがあるので、取扱説明書をよく確認して外し、無理矢理開けないようにしましょう。
我が家のノートパソコンは購入してから7~8年経っていたので、部品が劣化していてやさしく開けたにもかかわらずツメがいくつか折れてしまいました。
また、開け方にコツがいるノートパソコンもあり、違う方向に力を入れてしまうとパーツが曲がって閉まりづらくなることもあるので、分解しづらいなと少しでも感じたら無理して開けないようにしましょう。

掃除する場所は、ファンとその下にあるヒートシンクです。画像では、右側の換気扇のようなものがファンになります。
購入から7~8年全く掃除していなかったので、ホコリがずいぶんファンに絡まっていますね。
エアダスターや綿棒を使い、ファンのホコリ除去

コネクタを取り外せばファンが取れるのですが、我が家のパソコンは取るのがむずかしかったので、エアダスターと綿棒を使ってやさしくホコリを取りました。
右側の茶色のものは劣化したスポンジで触るとボロボロ取れてしまうので、そのままにしておきました。
CPUグリスの塗り直し

出典:Amazon
ファンが取れる場合、排気口のホコリを掃除し、ヒートシンクに付いているCPUグリスを拭き取り、新しく塗り直すと良いですよ。
基板は絶対に触らないようにしてくださいね。掃除が完了したらネジを締めて元に戻しましょう。
ノートパソコンを掃除する際の注意点

ノートパソコンを掃除する際の注意点を3つご紹介します。
静電気は禁物

ノートパソコンは精密機器なので、静電気が発生することで故障してしまう可能性もあります。
掃除する際は、静電気が発生しやすい化学繊維の衣類は避けましょう。綿製品がおすすめです。
水分は使わない

こびりついた汚れがある場合、水拭きやアルコール除菌スプレーを使いたくなりますが、ノートパソコンは電子機器なので水分は厳禁です。
乾拭きするか、水分が入っていない無水エタノールを使って掃除するようにしましょう。
念のためバックアップはとっておく

実は、ノートパソコンを分解するときに何かミスがあったようで、HDDを読み込めなくなってしまっており、メーカーによると修理が必要とのことでした。
私のように知識がない場合、分解掃除は不具合が出たり故障したりとリスクがあります。
我が家のノートパソコンは、前に使っていた不要なパソコンを子どもにあげたものだったので仕事に差し支えはありませんでしたが、家族が保存していた画像データが取り出せなくなってしまいました(汗)
故障や修理しなければならなくなった場合を考えて、大事なデータや画像・動画などは、念のためバックアップをとっておくことをおすすめします。
(関連記事:壊れた不要なパソコンの捨て方。おすすめ処分方法を比較!)
ノートパソコンの汚れを予防する方法

ノートパソコンの汚れを防ぐ方法はシンプルですね!
週1回の頻度を目安にこまめな掃除を!

第一にこまめにノートパソコンを掃除すること。帯電防止ブラシを使ってこまめにホコリ掃除をすることが大切です。
ディスプレイやキーボード、サイドの吸気口などに付いたホコリをサッと払って汚れないようにしましょう。
めがね拭きのような素材のクロスも用意しておくと、ディスプレイの汚れを掃除できるのでおすすめです。
ノートパソコンの近くで飲食をしないことも、汚れ予防につながります。
キーボードに食べかすが入り込んでしまうと、キーが押せなくなるなどの不具合が出て、キーを外して掃除しないといけなくなるので注意しましょう。
キーボードカバーを付ける

出典:Amazon
ノートパソコンを使用しないときはカバーを掛けるなどして、ホコリの付着を防ぐのも有効です。
キーボードの汚れはキーボードカバーも売られているのでホコリや食べかすが付くのを予防できますよ。
まとめ
ノートパソコンが汚れていると、ホコリが原因でパソコンのパフォーマンスが低下したり、手垢や食べかすが原因で雑菌が繁殖することが分かりました。
ディスプレイやキーボードは常に清潔な状態にしておけるよう、近くに掃除道具を置いておき、週に1度は掃除するようにしましょう。
内部のホコリは使用頻度にもよりますが、頻繁に使うという場合は1年に1度クリーニングできれば良いですね。
ただし、メーカー保証外になってしまうこと、故障や不具合が起きた場合の修理は有料となってしまうこと、最悪の場合データが消えてしまうかもしれないなどのトラブルが起こることも。
パソコンに詳しくないのであれば、無理に分解掃除せず、メーカーやパソコン専門店でメンテナンスしてもらいましょう。
(関連記事:パソコンの掃除方法と注意点を徹底解説!ホコリ対策にはこれ)

